화면을 밀어서 조작하는 제스처 내비게이션은 익숙해지면 버튼만큼 편할 뿐 아니라 화면에 더 많은 콘텐츠를 표시할 수 있다는 장점이 있습니다. 이번 글에서는 갤럭시 스마트폰에서 제스처를 설정하고 세부적으로 조정하는 법을 알아보겠습니다. 참고로 아래 설명은 One UI 5.1 기준입니다.
제스처 내비게이션 설정 방법
설정 > 디스플레이 > 내비게이션 바로 이동한 다음 스와이프 제스처를 선택하면 인터페이스가 즉시 변경됩니다. 갤럭시 제스처는 '아래에서 위로', '여러 방향으로' 등 2가지 방식이 있으며 스와이프 제스처 밑의 옵션 더보기에서 선택할 수 있습니다. '아래에서 위로'는 버튼과 조작 방식만 다르고 기능의 위치는 동일합니다. 즉 왼쪽부터 최근 앱, 홈, 뒤로가기 등 3개 기능이 배치돼 있으며 각 영역을 밀어 올리면 해당 기능이 실행됩니다. 한편 '여러 방향으로'는 조작 방식뿐 아니라 기능의 위치도 버튼과 다릅니다. 화면 왼쪽이나 오른쪽에서 안으로 밀면 뒤로가기가 실행되고 밑에서 위로 밀면 홈, 밀어 올린 채로 있으면 최근 앱이 실행됩니다.
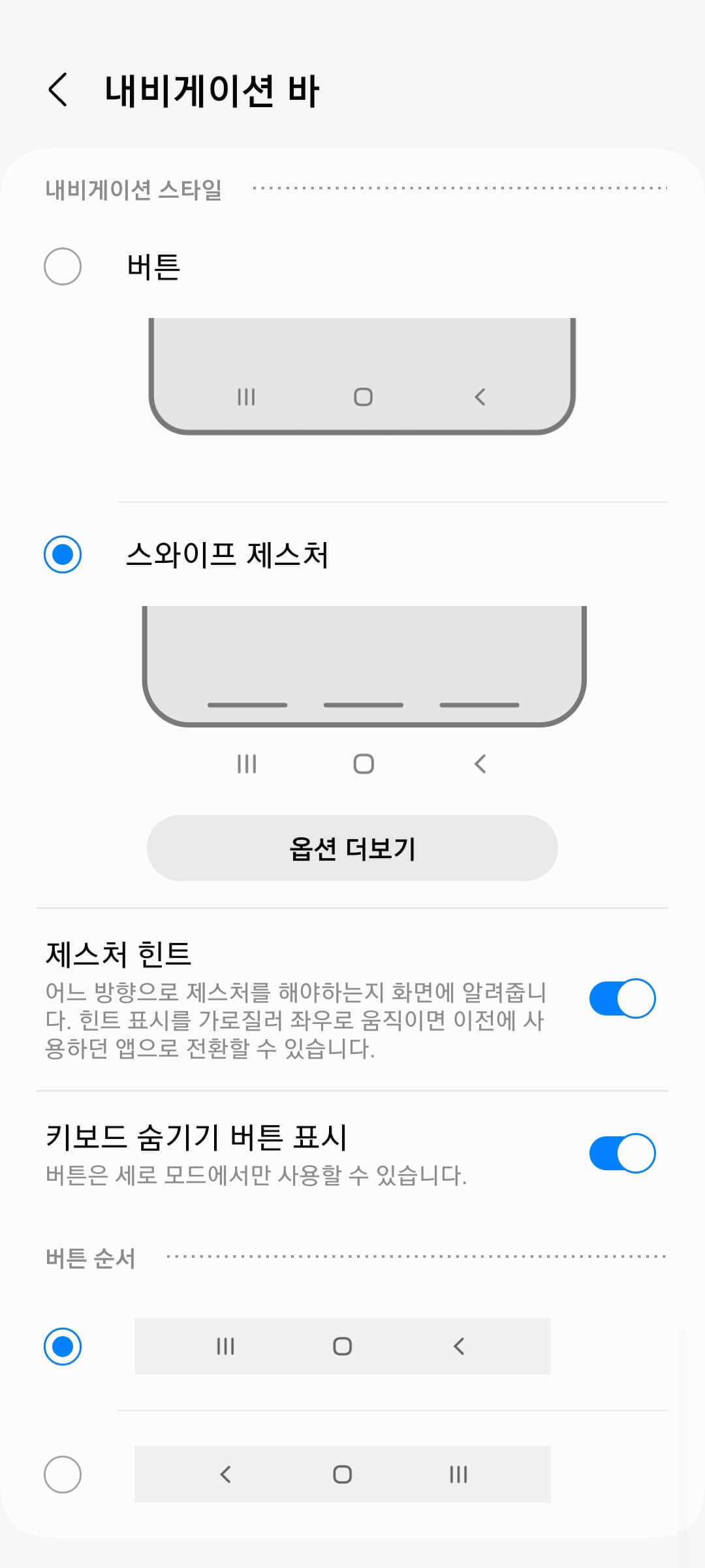
내비게이션 바에서 스와이프 제스처를 적용하면 '제스처 힌트'와 '키보드 숨기기 버튼 표시'가 나타납니다. 제스처 힌트는 하단의 가로줄 핸들을 의미하며 이를 끄면 핸들이 없어지는 대신 콘텐츠가 더 많이 표시됩니다. 힌트를 끄면 '힌트 숨겨져 있을 때 앱 전환'이란 추가 설정이 등장하며 이를 통해 핸들 부분을 좌우로 밀어서 최근 앱으로 이동하는 기능을 끄거나 켤 수 있습니다. 참고로 힌트가 켜져 있을 땐 앱 전환 기능도 켜져 있습니다. 키보드 숨기기 버튼 표시를 켜면 키보드 왼쪽 하단에 키보드를 숨길 수 있는 아래쪽 화살표 버튼이 생깁니다.
위 2가지가 제스처 내비게이션 공통 설정인 반면 제스처 방식별 전용 설정도 있습니다. '아래에서 위로'는 내비게이션 바에서 최근 앱과 뒤로가기 위치를 서로 바꿀 수 있으며 '여러 방향으로'는 옵션 더보기에서 '밀어서 도우미 앱 열기'와 '제스처 민감도'를 설정할 수 있습니다. 밀어서 도우미 앱 열기를 켜면 왼쪽 또는 오른쪽 하단 모서리를 위로 밀었을 때 도우미 앱이 실행되며 제스처 민감도가 높을수록 좌우 가장자리에서 멀리 떨어진 곳에서도 제스처가 인식됩니다. 참고로 '아래에서 위로' 방식은 홈을 밀어 올린 채로 있으면 도우미 앱이 실행됩니다.
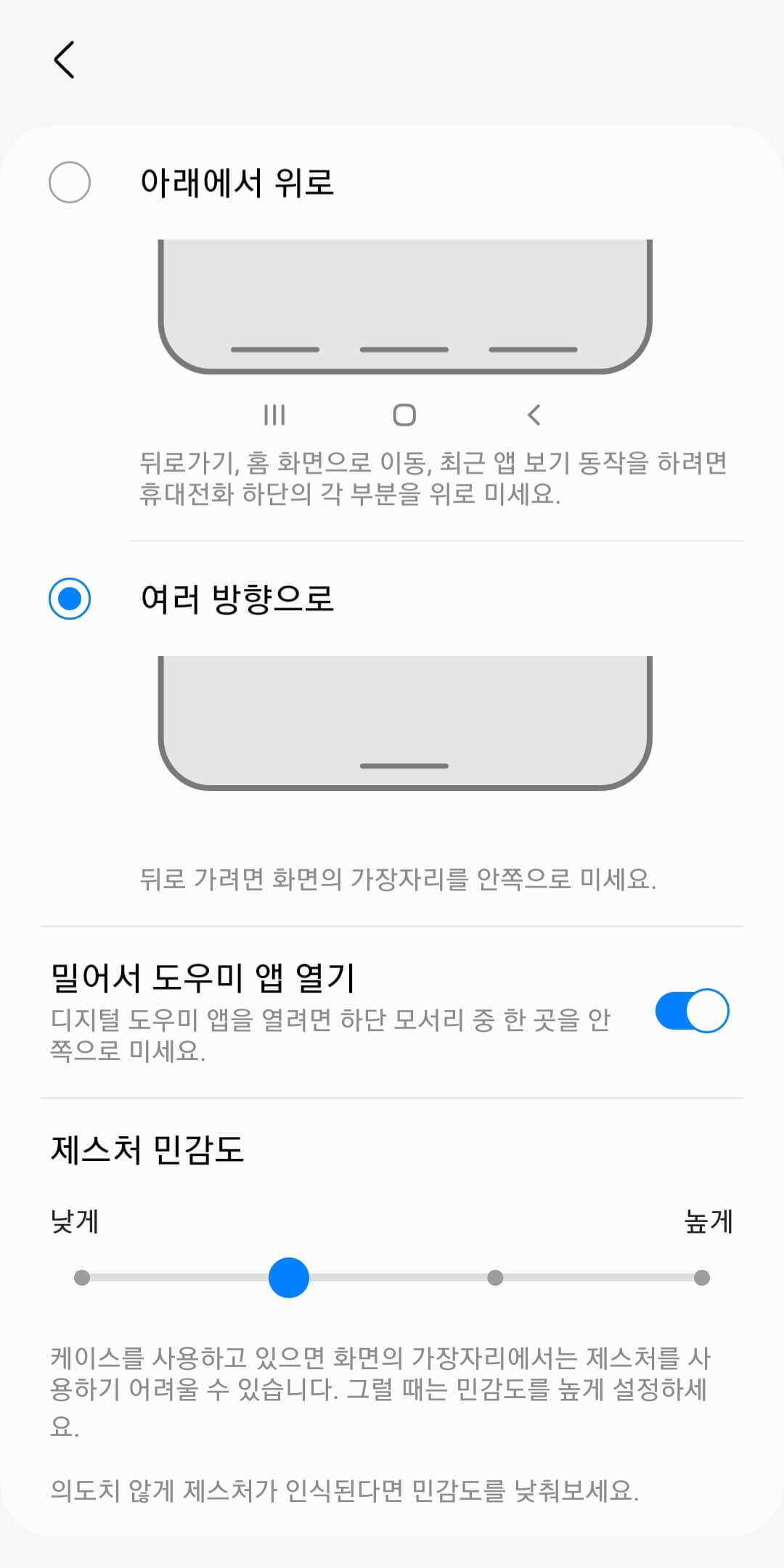
한편 제스처 내비게이션을 적용했을 때 제스처 핸들이 삼성페이 핸들과 겹쳐서 불편하다면 삼성페이 설정에서 홈 화면 핸들만 없앨 수 있습니다(애플리케이션 > 삼성 앱 설정 > Samsung Pay > 빠른 실행 > 빠른 실행 화면 및 주 사용 카드 > 홈 화면 비활성화).
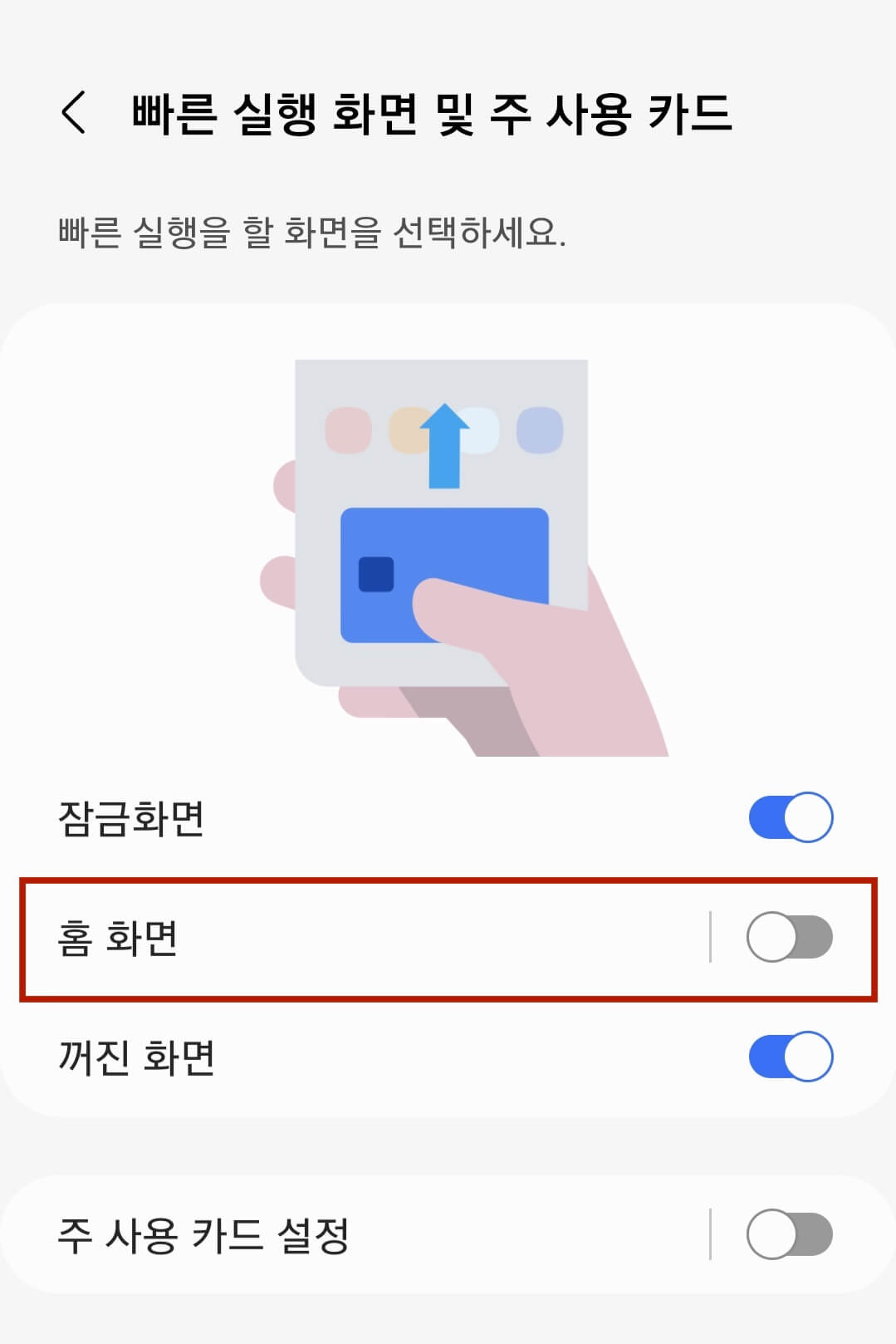
제스처 세부 조정 방법
갤럭시 설정 앱에서 제스처 내비게이션을 적용한 다음 굿락 앱의 NavStar와 One Hand Operation +를 활용하면 제스처 기능과 디자인을 보다 세부적으로 조정할 수 있습니다. 참고로 굿락은 갤럭시 사용 환경을 설정 앱보다 자유롭게 변경할 수 있는 앱으로 갤럭시 스토어에서 다운로드할 수 있습니다. 아래에서는 NavStar 기능을 먼저 알아보고 다음으로 원 핸드 오퍼레이션 +를 살펴보겠습니다.
NavStar 기능
NavStar는 굿락 앱의 갤럭시 꾸미기 탭에 있으며 설치 후 사용할 수 있습니다.
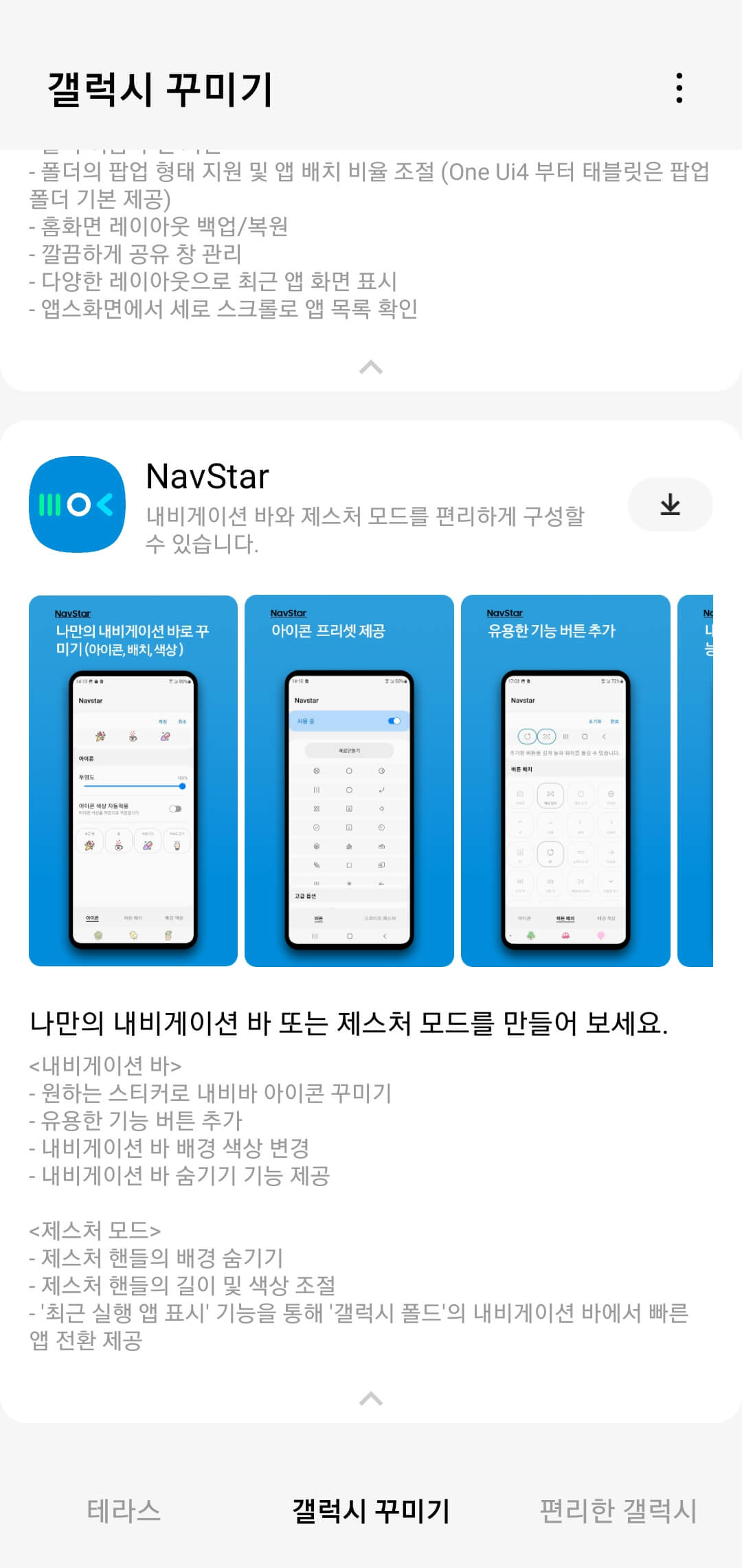
설치 후 굿락으로 돌아가 NavStar를 실행, 아래의 스와이프 제스처 탭을 선택한 다음 사용 안함을 사용 중으로 전환하면 설정 항목이 활성화됩니다. NavStar 설정 항목은 제스처 방식에 따라 다른데, '아래에서 위로' 방식은 투명한 힌트와 제스처 핸들 설정으로 구성돼 있고 '여러 방향으로'는 앞의 둘과 함께 전체 화면에서 뒤로가기 제스처 허용, 뒤로가기 제스처 민감도 등 4가지로 구성돼 있습니다. 각 항목의 내용은 다음과 같습니다.
- 투명한 힌트: 켜면 힌트를 끈 것처럼 하단에 더 많은 콘텐츠가 표시되면서 핸들도 유지
- 제스처 핸들 설정: 하단 핸들의 투명도와 색상을 조정할 수 있으며 '여러 방향으로'는 너비도 변경 가능
- (여러 방향으로) 전체 화면에서 뒤로가기 제스처 허용: 끄면 두 번, 켜면 한 번의 제스처로 전체 화면에서 뒤로가기 실행
- (여러 방향으로) 뒤로가기 제스처 민감도: 설정 앱과 달리 좌우 민감도를 따로따로 설정할 수 있으며 민감도가 6단계라 4단계인 설정 앱보다 한층 더 민감하게 또는 둔감하게 설정 가능
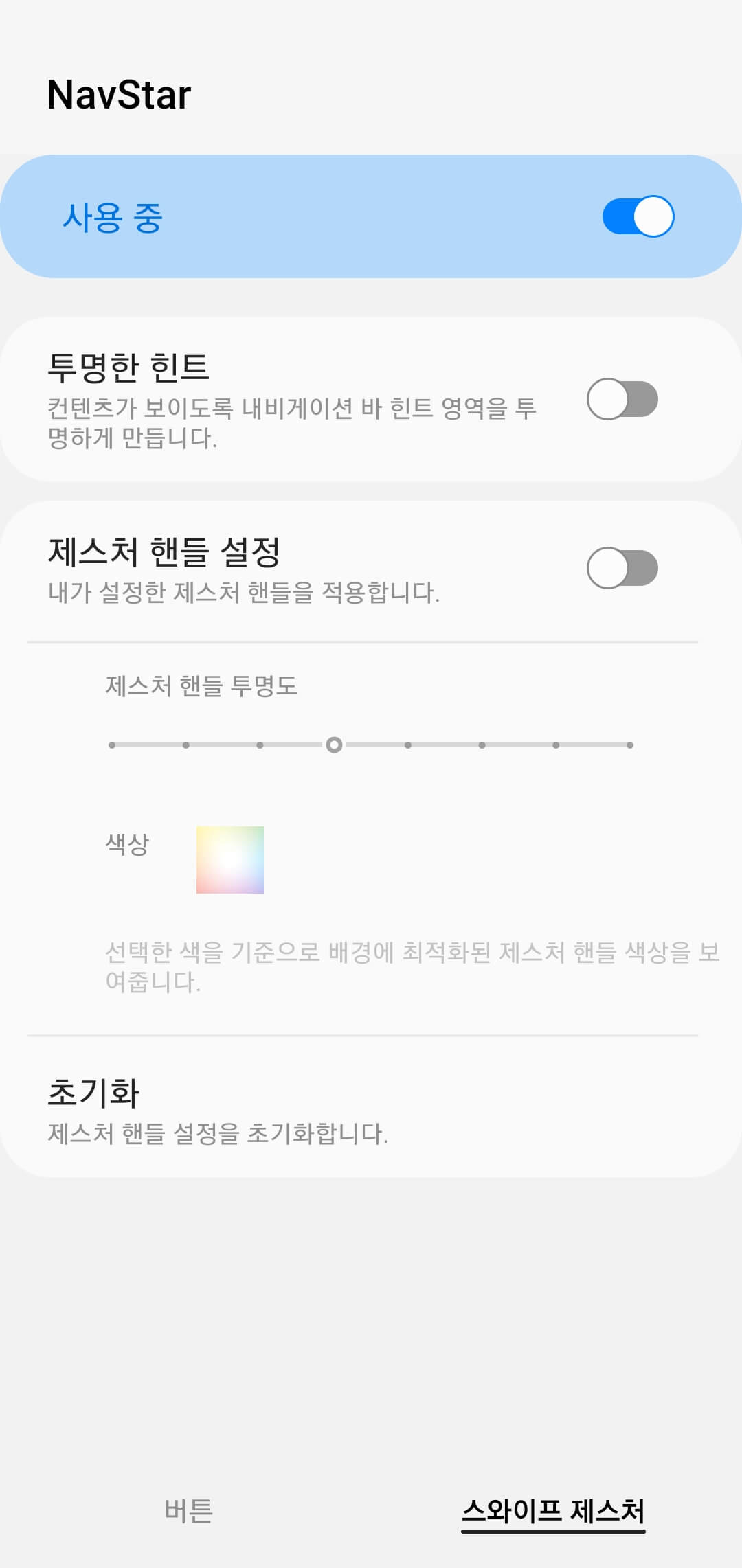
원 핸드 오퍼레이션 + 기능
One Hand Operation +는 굿락의 편리한 갤럭시 탭에 있으며 NavStar와 마찬가지로 설치 후 사용할 수 있습니다. 다만 굿락을 통해서만 설치할 수 있는 NavStar와 달리 One Hand Operation +는 갤럭시 스토어나 플레이 스토어에서 직접 다운로드할 수 있으며 설치가 완료되면 별도의 앱 아이콘이 생성됩니다.
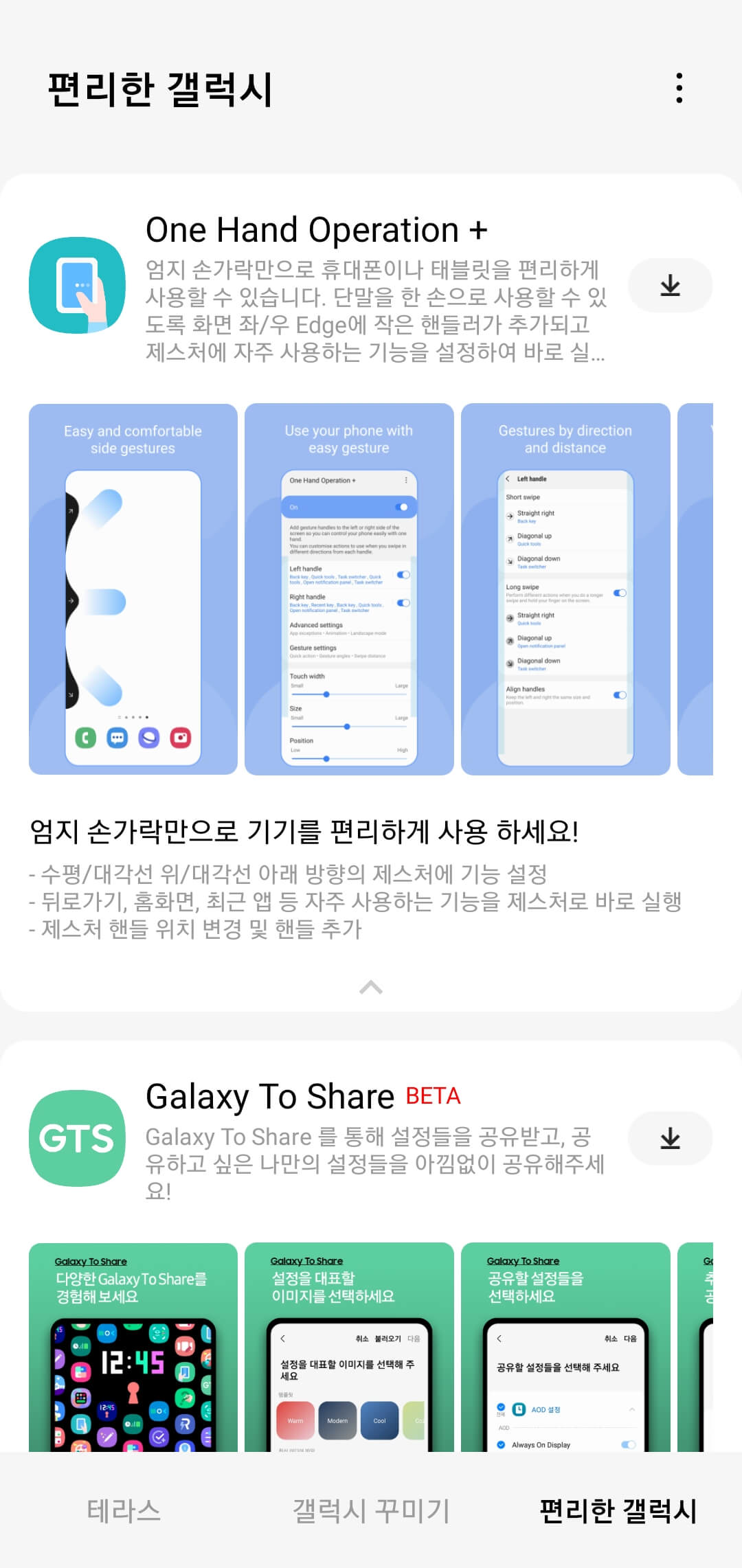
원 핸드 오퍼레이션 +는 측면 제스처를 세세하게 설정할 수 있는 앱으로 설정 항목은 두 제스처 방식 모두 동일합니다. 뿐만 아니라 버튼 내비게이션도 동 앱을 통해 측면 제스처를 설정할 수 있습니다.
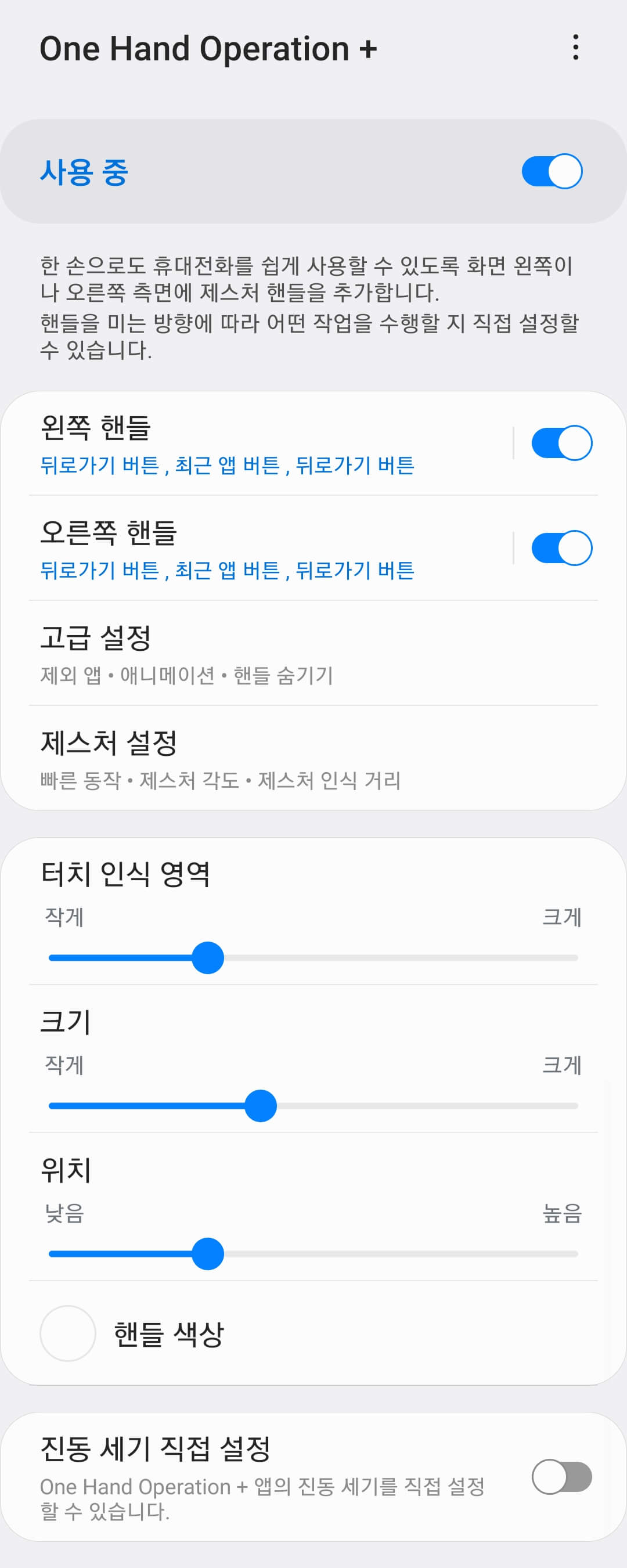
원 핸드 오퍼레이션 +의 가장 큰 특징은 직선, 대각선 위, 대각선 아래 등 3가지 제스처 각도에 따라 각각 다른 기능을 설정할 수 있다는 점입니다. 따라서 아래쪽 핸들로 손가락을 움직이지 않고도 최근 앱, 홈, 뒤로가기를 모두 사용할 수 있습니다. 또한 안쪽으로 깊게 밀면 또 다른 기능이 실행되는 긴 제스처를 추가할 수 있으며 이 역시 3개 각도별로 기능을 달리 설정할 수 있습니다. 게다가 좌우 기능도 서로 다르게 설정할 수 있어 측면 제스처로 최대 12개 기능을 사용할 수 있습니다.
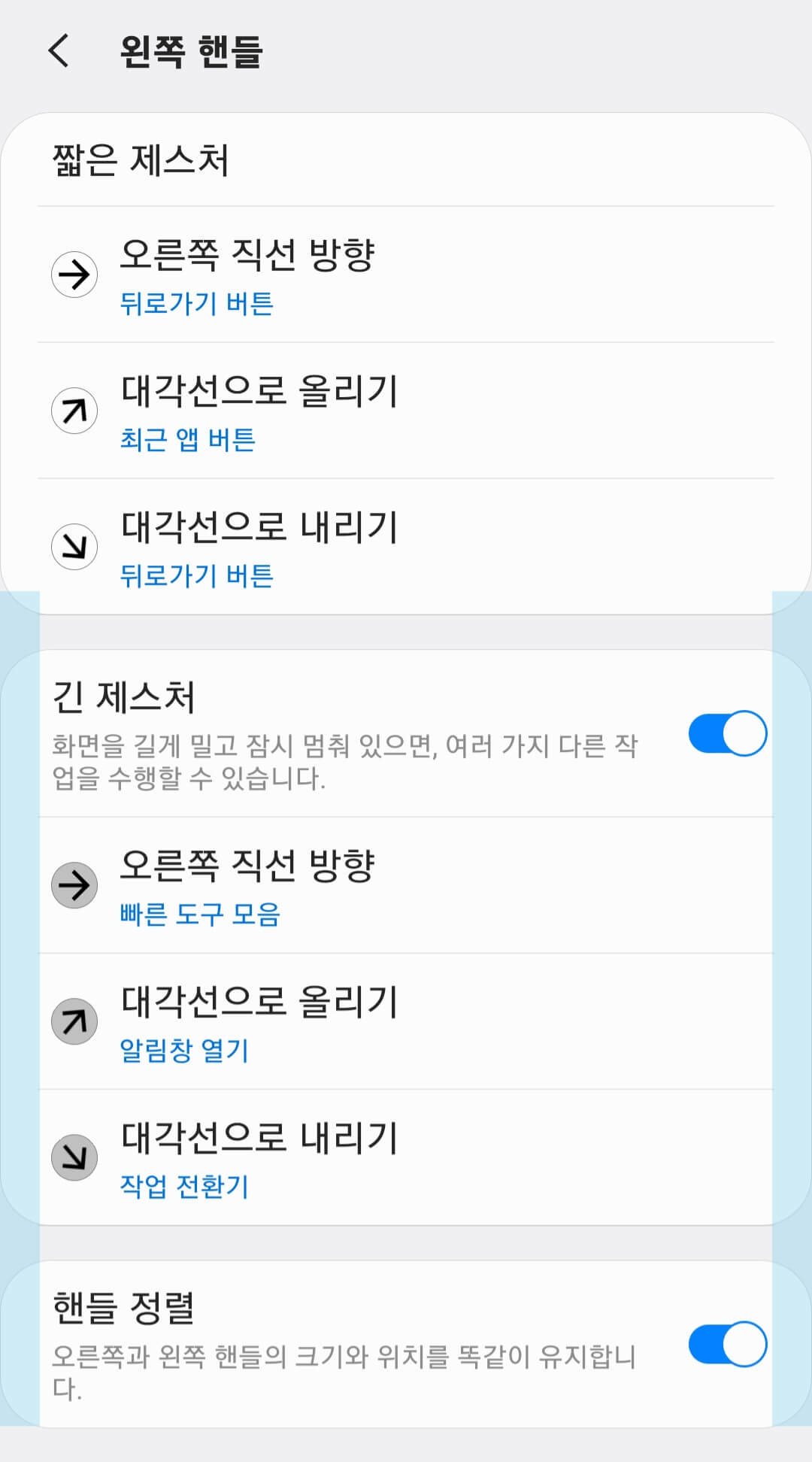
그 외에도 터치 인식 영역에서 측면 핸들 색상을 설정해 하단 핸들처럼 표시할 수 있으며 고급 설정에서는 측면 핸들 사용 시 나타나는 화살표 애니메이션을 변경할 수 있습니다. 고급 설정 밑의 제스처 설정에서는 직선, 대각선 인식 각도를 조정할 수 있으며 짧은 제스처와 긴 제스처의 인식 거리도 바꿀 수 있습니다.
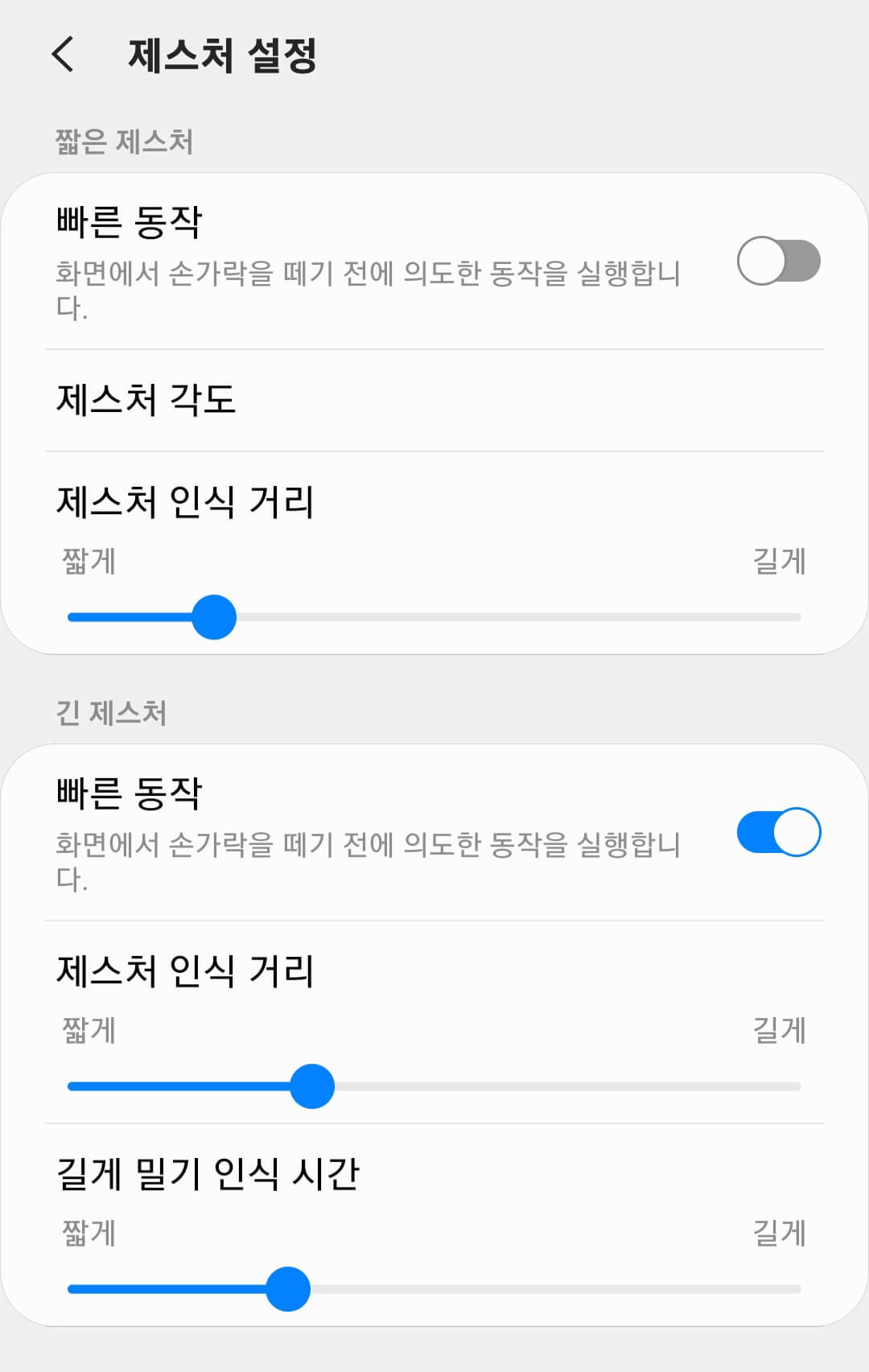
측면 핸들은 기본적으로 좌우 1개씩 2개로 구성돼 있지만 오른쪽 상단의 더보기(세로 점 3개 아이콘)를 통해 최대 4개까지 추가할 수 있습니다. 더보기의 핸들 추가를 누르면 기존 핸들 위에 2개, 다시 더보기로 가서 한 번 더 누르면 아래쪽에 2개가 추가되며 각 핸들의 설정 항목도 생깁니다.
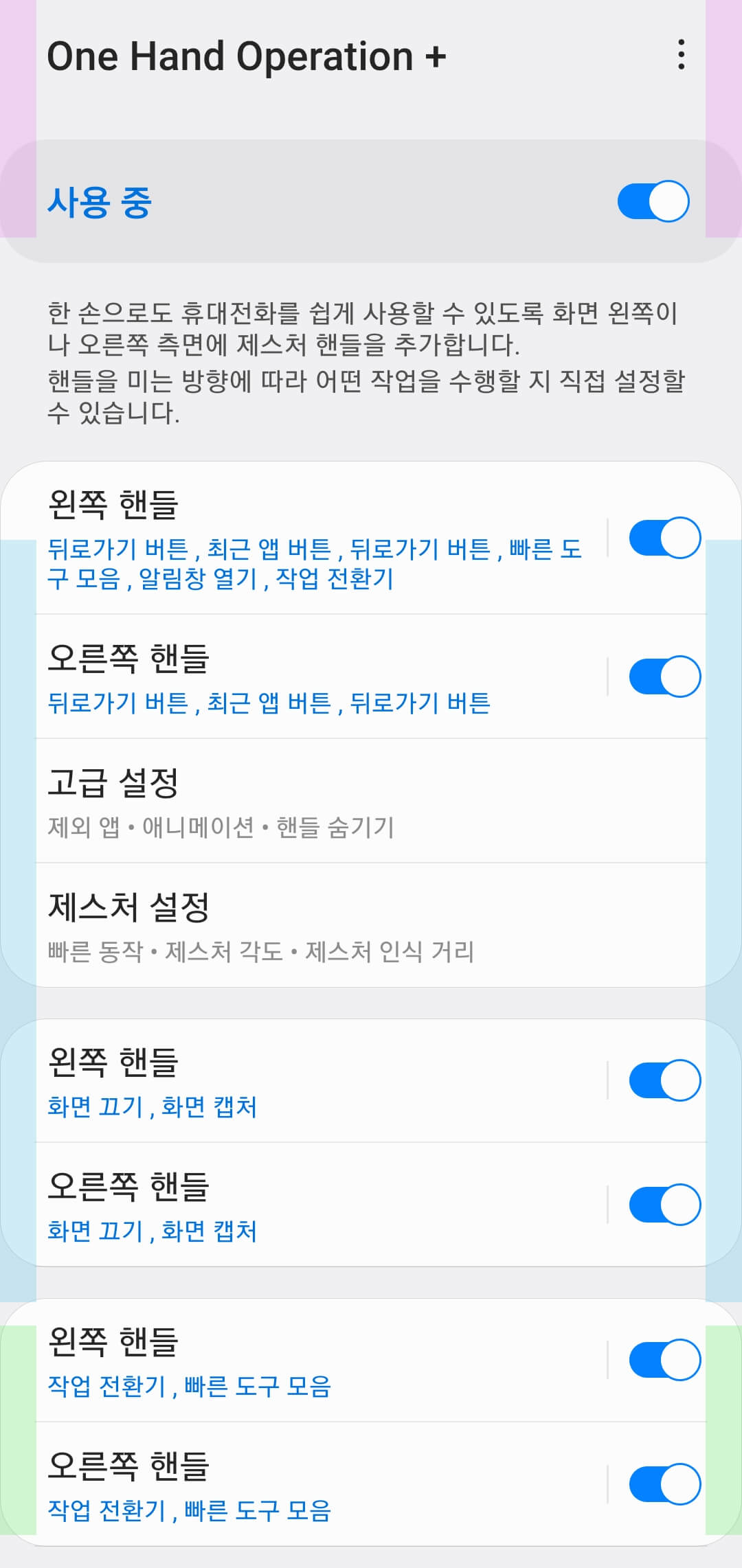
'IT' 카테고리의 다른 글
| 카톡 멀티프로필 만들고 설정하기 (0) | 2023.04.17 |
|---|---|
| 갤럭시 앱 숨기기 및 숨긴 앱 실행하기 (0) | 2023.04.13 |
| 카카오톡 대화 익명으로 캡쳐하기 (0) | 2023.04.08 |
| 드랍쉽으로 갤럭시에서 아이패드, 맥북으로 파일 보내기 (0) | 2023.04.07 |
| 갤럭시 A53, A34 비교 및 차이점 정리 (0) | 2023.04.06 |




댓글